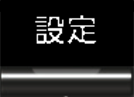
Roland MusicData Browserはローランドの電子楽器向けミュージックデータを試聴・購入・転送ができる機能をもったiPhone/iPad/iPod touch用アプリケーションです。
「Bluetooth機能」搭載のローランド電子楽器、ワイヤレスLAN機能に対応したローランドの電子楽器、および、ローランドの音楽App「SOUND Canvas for iOS」で一緒に使うことで以下のことができます。
Roland MusicData Browserを使うための準備
【Bluetooth機能を使って電子楽器に転送する場合】
以下の手順で設定してください。
①ピアノ本体の設定ボタンを押す。
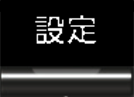
②◀▶ボタンで“Bluetooth 譜めくり”を選択し、決定ボタンを押します。
③“オン”を選択し▶ボタンを押します。
④+-ボタンで“MIDI”を選択し、設定ボタンを押します。
①設定アイコンをタップします。
②Bluetoothをタップします。
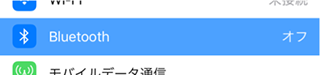
③BluetoothのスイッチをONにします。
④Roland Music Data Browserを起動します。
⑤購入済みデータの確認/転送をタップします。
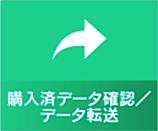
⑥“Bluetooth設定”ボタンを押します。
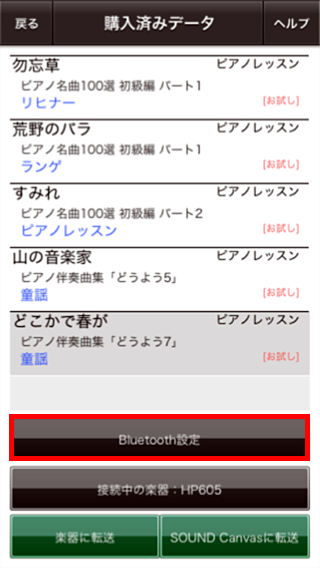
⑦Roland Music Browserとペアリング(接続)するピアノを選択します。
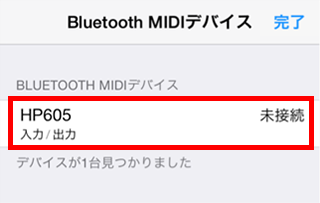
⑧ペアリングをタップします。
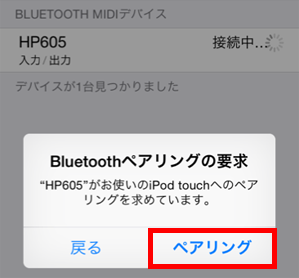
⑨“接続済み”と表示されれば準備が完了です。“完了”をタップしてください。
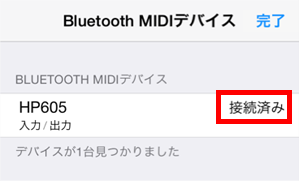
<ピアノとBluetoothペアリング(接続)できない場合>
【Bluetooth機能を使って電子楽器に転送する場合】の操作をしても“未接続”のままの場合は、以下の操作を行ってください。
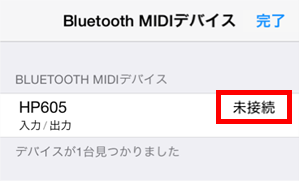
![]()
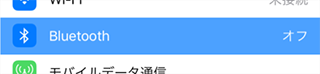
![]()
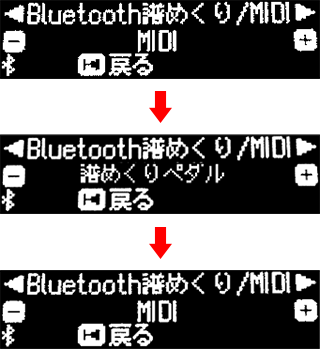
![]()
【ワイヤレスLAN機能を使って電子楽器に転送する場合】

ワイヤレスLAN機能に対応した機種については、http://roland.jp/link/RWC/j/ をご覧下さい。
また楽器の設定方法は各楽器の取扱説明書をご覧下さい。
【SOUND Canvas for iOSに転送する場合】
※SOUND Canvas for iOSは、iPod tuchおよび、一部のiPhone/iPadでは動作いたしません
ミュージックデータのカテゴリは、全てのカテゴリの最新登録曲を確認できる「新着」、歌詞データ付きの「カラオケ」、ピアノの練習用に最適な「ピアノレッスン」、ドラムマイナスワンに最適な「ドラムレッスン」、SOUND Canvas for iOSを余すところなく使用した「リスニング」のいずれかから選択します。
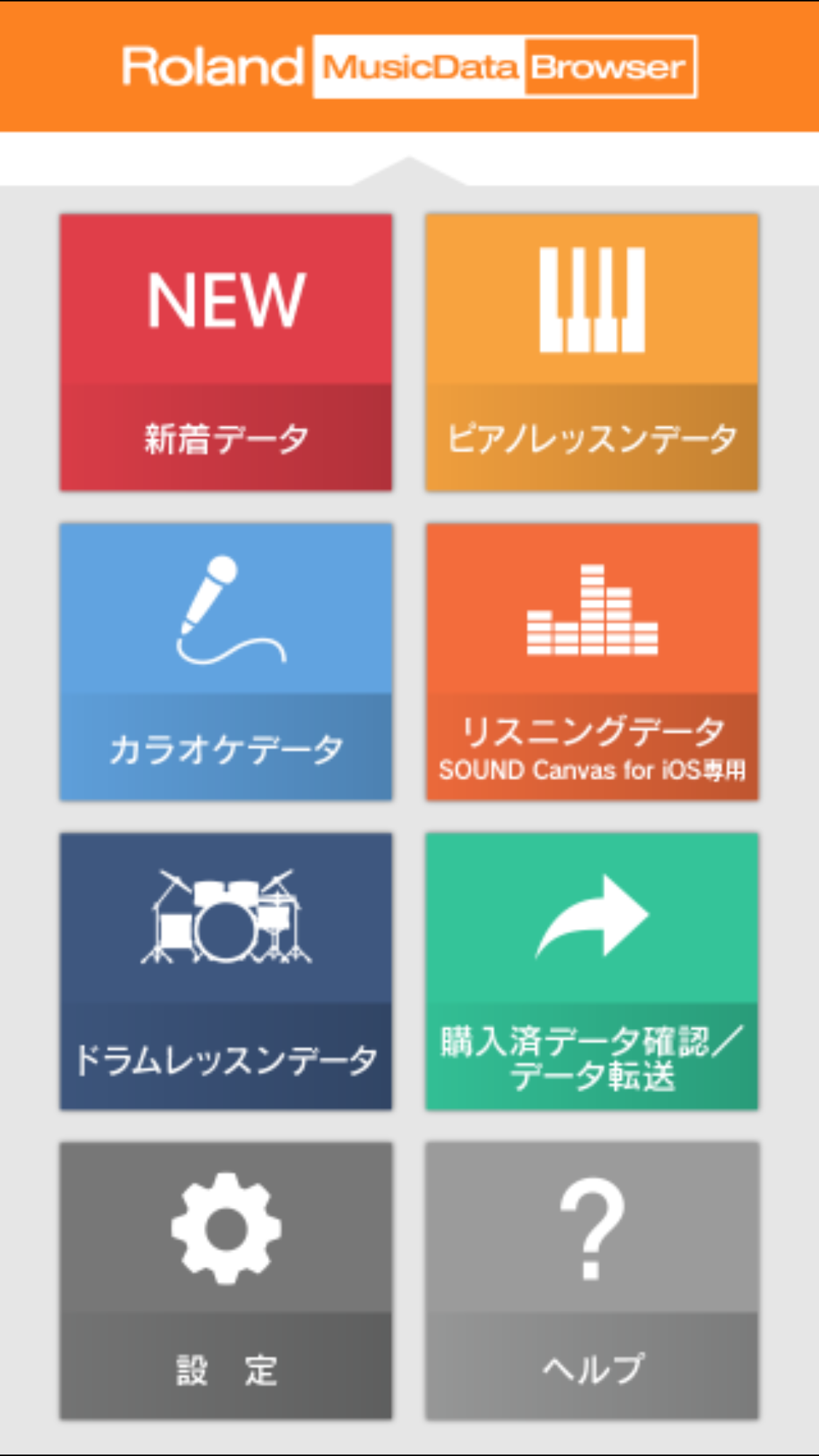
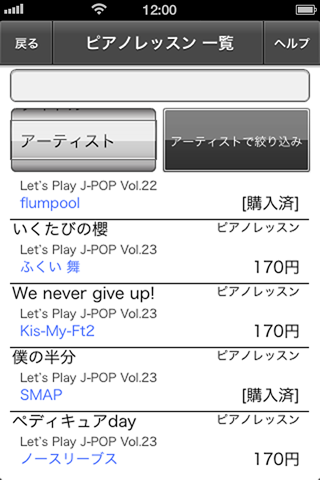
いずれかのカテゴリを開き、気に入った曲名を選ぶか、曲名、アーティスト名、キーワードなどで検索をします。
曲名をタッチすると、詳細画面に変わります。
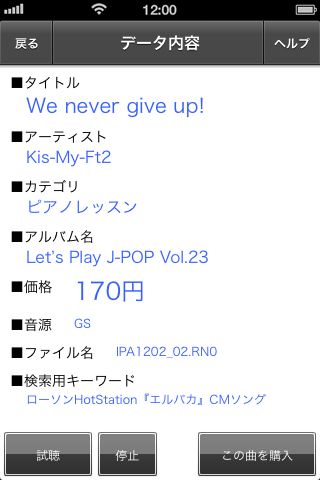
詳細画面では、楽曲の曲名、アーティスト名、ファイル名など詳細情報の表示と、「試聴」「購入」がおこなえます。
「試聴」ボタンを押すと、楽曲の試聴ファイル(45秒以内)がダウンロードされ、自動的にiPhoneで再生されます。
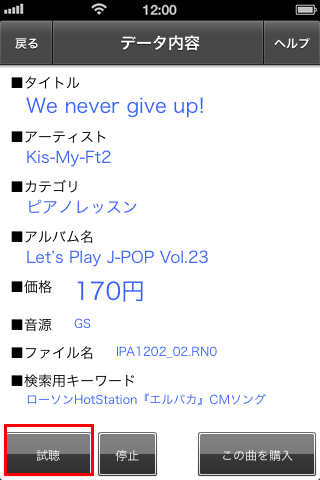
楽曲詳細画面から、「この曲を購入」ボタンを押します。
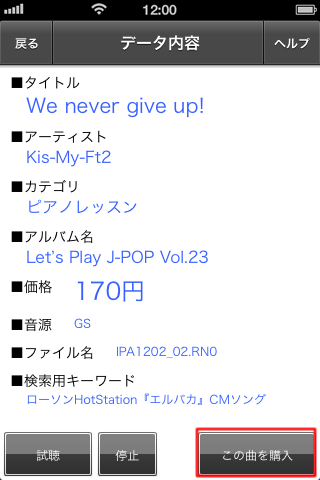
購入前にご確認いただきたい内容が表示されます。「閉じる」を押すと次画面にいきます。
「Roland MusicData Browser」利用規約をご確認いただきます。内容が問題なければ、チェックボックスにチェックをいれて、「利用規約に同意し購入する」ボタンを押す。
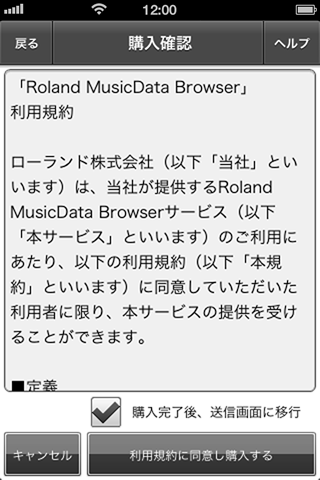
「アドオンを入手」ダイヤログボックスが表示されますので、「購入する」を押す。
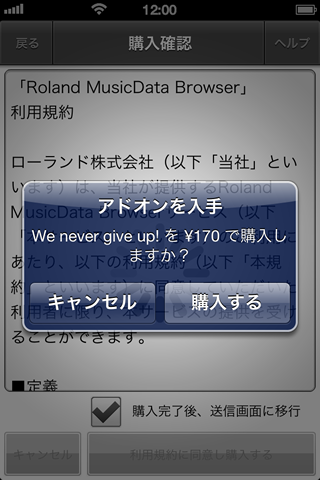
Apple IDのユーザー名、パスワードを入力し、「OK」ボタンを押す。
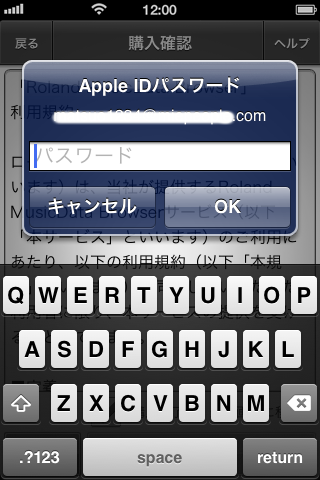
ダウンロードが完了すると、購入済みデータページが表示されます。
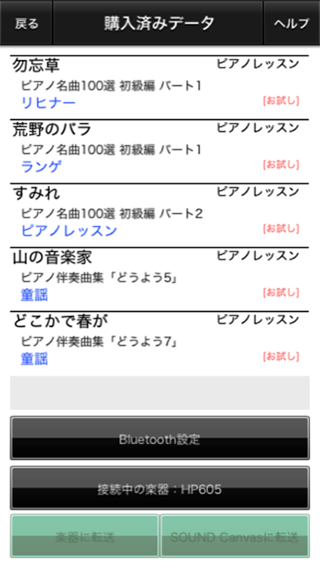
「接続する楽器を選択してください」を押す。
接続可能な楽器が表示されていますので、対象の電子楽器名を選んで「選択楽器に接続する」を押す。
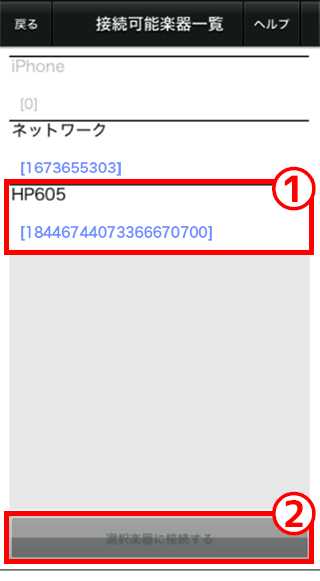
「購入済みデータ」のページに戻り、転送する曲を選択し、「選択したデータを楽器に転送する」
ボタンを押して、電子楽器に転送を行ないます。
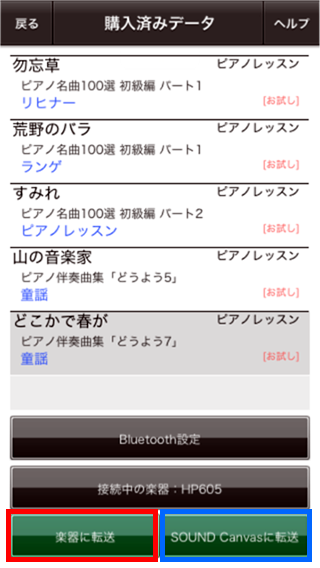
SOUND Canvas for iOSへ転送する場合は青枠のボタンを“SOUND Canvasに転送”ボタンを押してください。
転送が完了すると、自動的に電子楽器から音楽が再生されます。
※転送が成功すると、アプリから楽曲データが削除されます。
TOPページから、「購入済みデータ/データ転送」を選ぶと「購入済みデータ」ページにリンクします。
転送したい楽曲を選択して、「選択したデータを楽器に転送する」または「選択したデータをSOUND Canvasに転送する」を押す。
購入したデータを再度取得する場合は、「設定」画面の「購入済みミュージック・データ再取得」から再ダウンロードしていただくことができます。
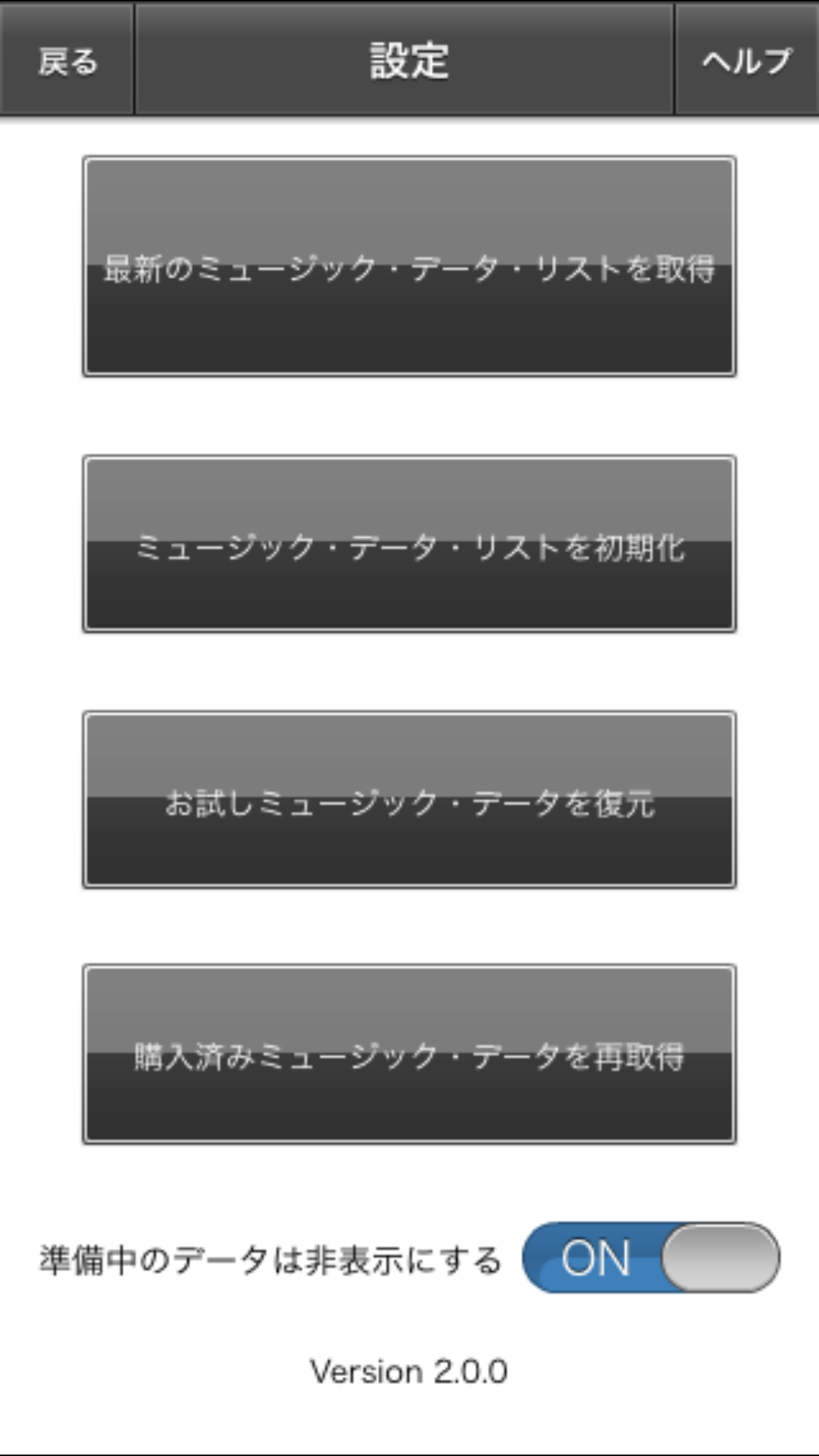
iPhone/iPad/iPod touchをパソコンに接続し、iTunesを起動します。
[デバイス]から接続したiPhoneを選択し上の[App]タブを開き、一番下までスクロールすると【ファイル共有】セクションがあります。
【ファイル共有】セクションにて「Roland MusicData Browser」を選択するとダウンロードしたデータファイルが表示されますので、パソコン上の任意の場所に保存してご利用ください。
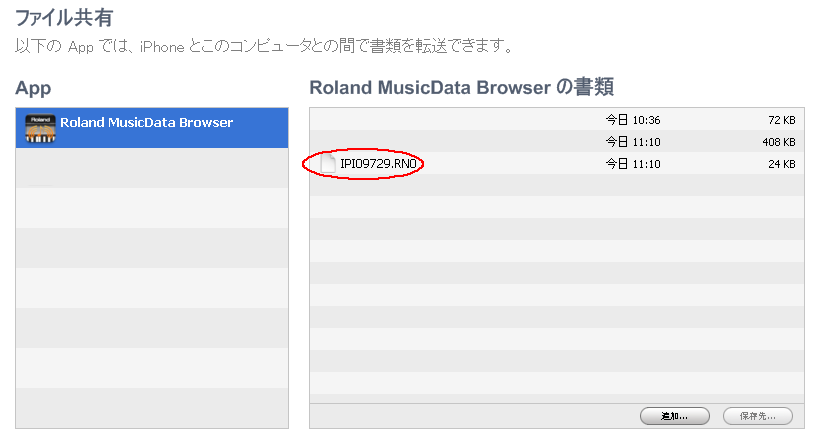
Roland MusicData Browserの動作には一定以上の空き領域が必要で、操作中に領域不足のエラーメッセージが表示されることがあります。
以下、設定方法をご確認のうえ、空き領域を確保してください。
(場合によってはエラーメッセージが表示される前に操作不能になることがあります。)
iOSのホーム画面から「設定」を起動。
「一般」~「使用状況」を選択し、表示される画面の”ストレージ”の項目から「使用可能」として表示される領域値を確認。
必要に応じて、使用中の他のアプリや、写真、曲などのデータを削除して空き領域を確保してください。
※アプリ自体が必要とする領域は、通常で1MB以下、最大数十MB程度ですが、iOSのバージョン、デバイスの機種、使用状況などにより、空き領域400MB程度からエラーメッセージが出るようです。